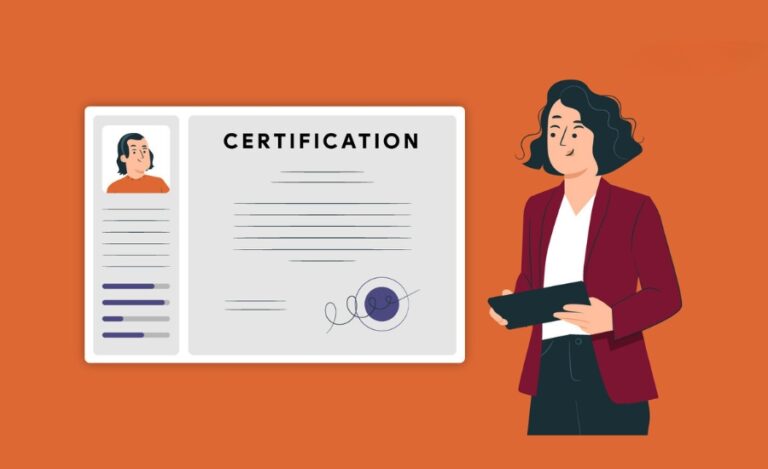WordPress Multisite là một tính năng trong hệ thống quản lý nội dung WordPress cho phép bạn tạo và quản lý nhiều trang web WordPress riêng biệt dưới một cài đặt duy nhất
Bước 1: Đăng nhập vào cPanel của bạn.
Trước tiên, bạn hãy đăng nhập vào tài khoản cPanel của bạn.
Bước 2: Thực hiện cài đặt WordPress Multisite.
Bạn tìm tới “Softaculous Apps Installer” và chọn biểu tượng “WordPress” để bắt đầu quá trình cài đặt.
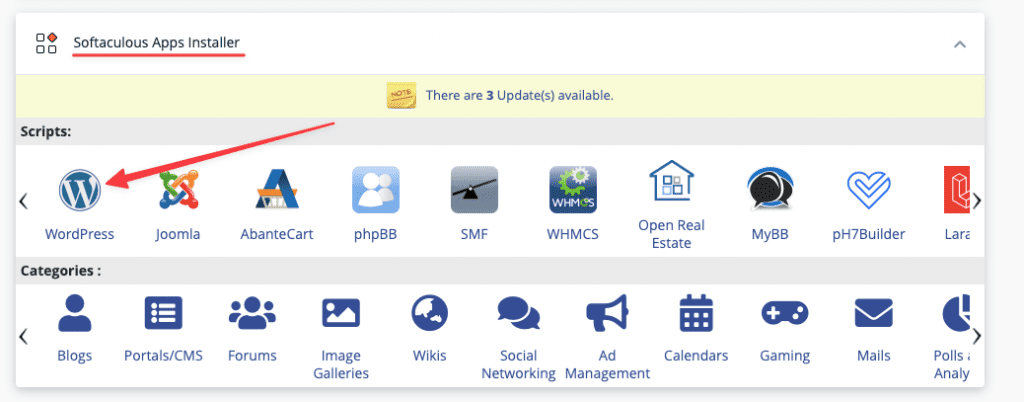
Khi bấm vào WordPress sẽ tự động chuyển qua trang cài đặt, bạn bấm vào nút Install Now.
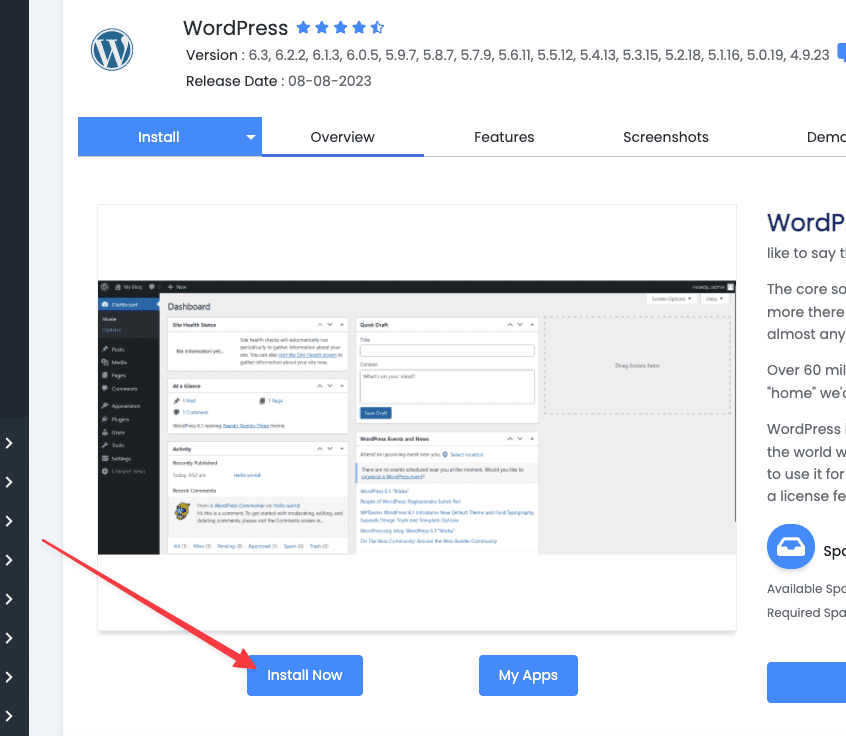
Tiếp theo, bạn sẽ nhập các thông tin cần thiết của Website hoặc để mặc định và tích vào ô Enable Multisite (WPMU) để cài đặt WordPress Multisite.
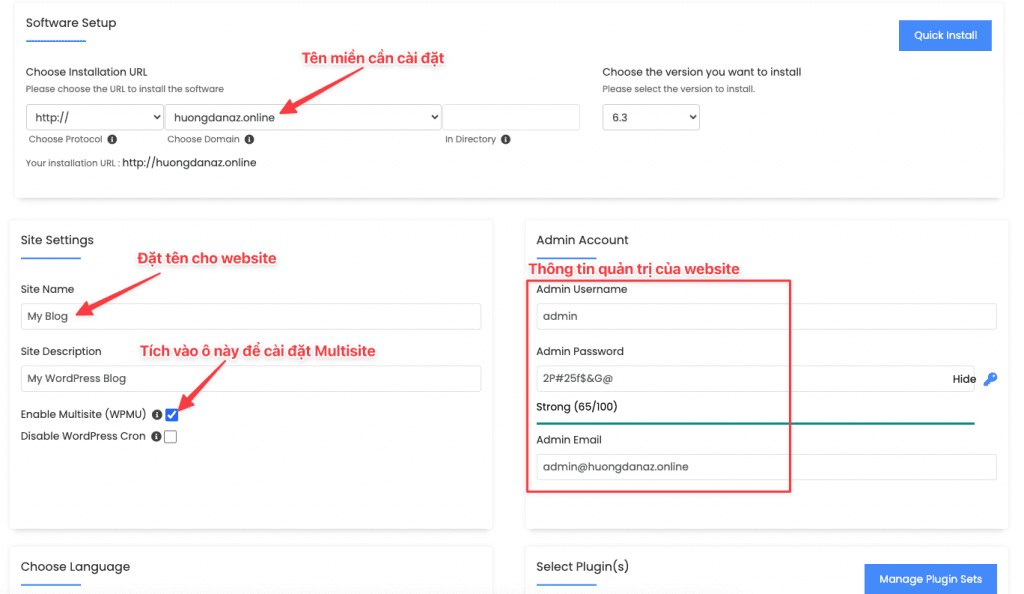
Chú thích:
- Choose Installation URL: Bạn hãy chọn giao thức HTTP:// hoặc là HTTPS:// và chọn tên miền cần cài đặt WordPress Multisite.
- Site Settings: Bạn có thể đặt tên cho website của bạn hoặc để mặc định và có thể chỉnh sửa sau khi cài đặt.
- Admin Account: Là thông tin quản trị dùng để đăng nhập vào WordPress. Bạn có thể thay đổi thông tin tuỳ theo nhu cầu hoặc để mặc định và lưu thông tin này lại.
- Lưu ý: Không đặt Password quá đơn giản, bạn có thể bấm vào chìa khoá màu xanh để sử dụng password được gợi ý sẽ bảo mật cao hơn. Tuyệt đối không đặt password 123456 12345678 123567a
- Choose Language: Bạn có thể chọn ngôn ngữ cho website.
Ở phần Advanced Options bạn có thể tuỳ chỉnh hoặc để mặc định:
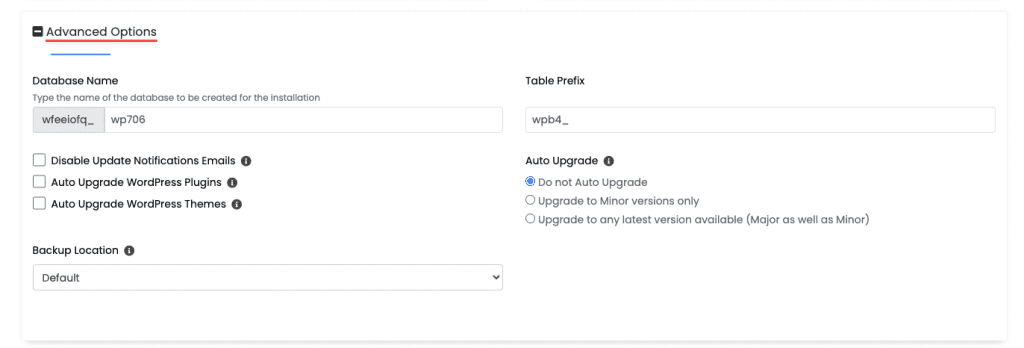
- Database Name: Đặt tên database (tối đa 7 ký tự, viết liền không dấu)
- Table Prefix: Đặt tên Prefix trong Database
Ngoài ra một số thông báo như Vô hiệu thông báo qua email khi cập nhật, hoặc và tự động cập nhật Theme, Plugin khi có bản mới.
Tiếp theo phần Select Theme, bạn có thể cài kèm hoặc bỏ chọn. Sau khi cài WordPress Multisite hoàn tất bạn có thể cài theme và plugin sau cũng được. Để hoàn tất bạn bấm vào Install để bắt đầu cài đặt
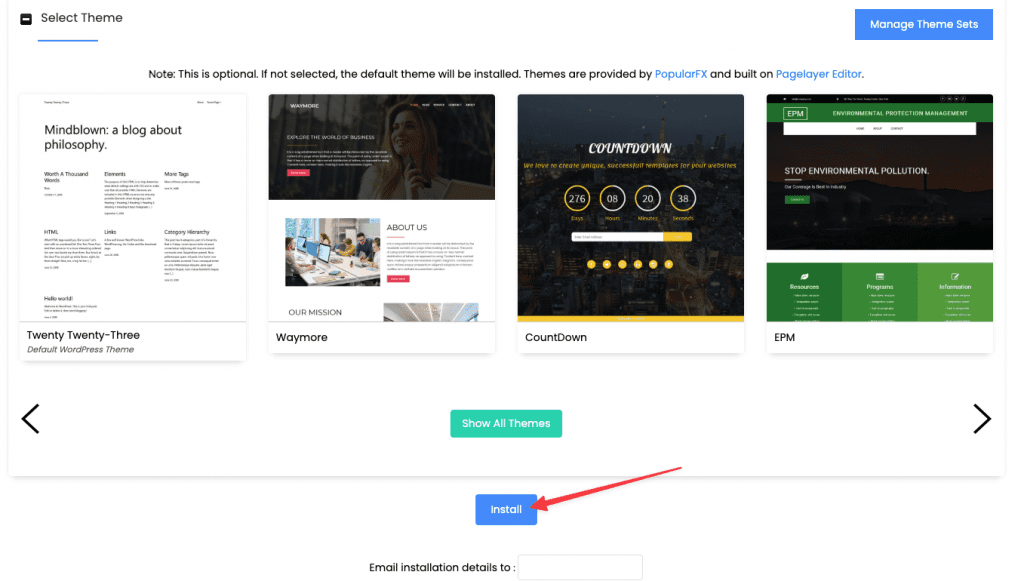
Quá trình cài đặt đang diễn ra, bạn chỉ cần chờ ít phút để quá trình hoàn tất.

Khi quá trình cài đặt hoàn tất, bạn sẽ nhận được thông báo cài đặt thành công cùng với link truy cập trang quản trị.
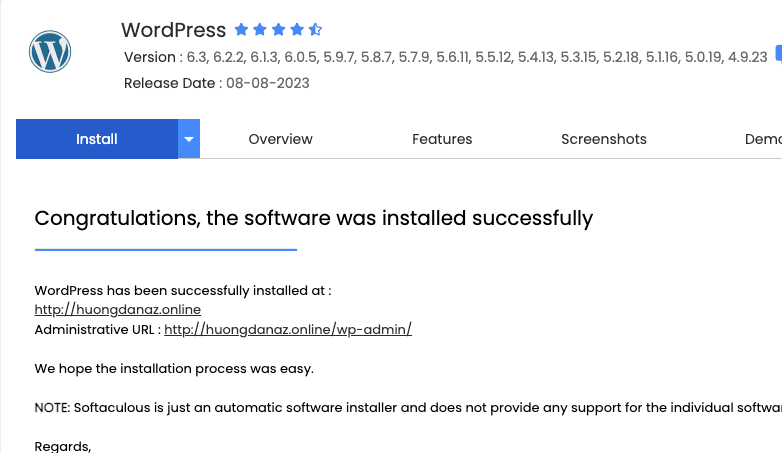
Cuối cùng bạn có thể tiến hành sử dụng website và truy cập vào trang quản trị để quản lý cũng như tạo trang con với WordPress Multisite của bạn.
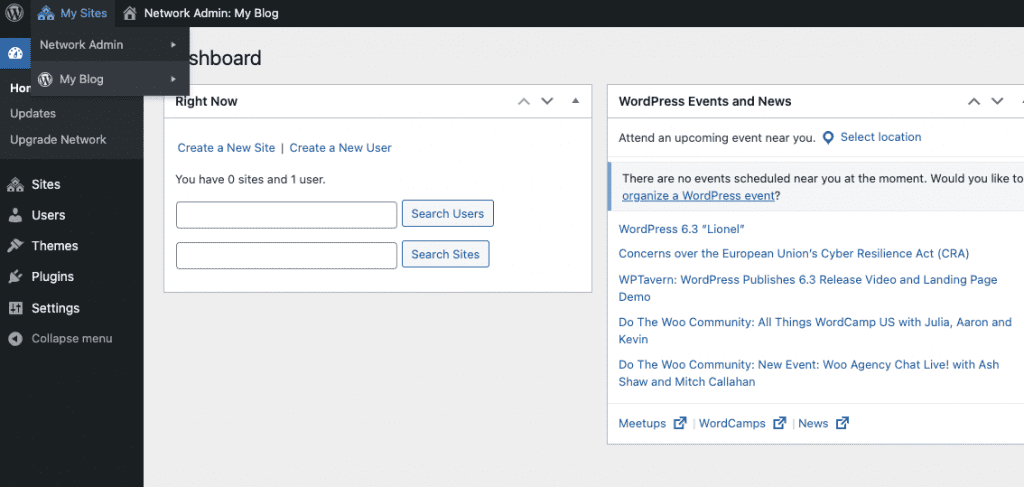
Như vậy với Softaculous việc cài đặt Multisite trở nên dễ dàng và tiết kiệm thời gian hơn bao giờ hết. Hãy tận dụng tiện ích này để nhanh chóng xây dựng một môi trường Multisite linh hoạt và mạnh mẽ cho nhu cầu của bạn.
Khi bạn có một số lượng lớn các website, việc quản lý các website này có thể tốn thời gian đồng thời cũng gây nhiều bất cập. Một cách tiếp cận thực tế và hiệu quả hơn là tạo một WordPress Multisite network. Tuy nhiên, sẽ khá là khó hiểu và khó khăn khi sử dụng WP Multisite nếu bạn không quen với công cụ này. Với 6 bước cài đặt chi tiết, EZTECH hy vọng có thể giúp bạn cài đặt WordPress Multisite một cách nhanh chóng và dễ dàng, chúc bạn thành công!